How to Add a “Get Directions” Button to Your Carousel Ad
Last Tuesday Facebook announced a new feature to carousel ads, a feature that customers can use to find the nearest location of the product they want to buy. While ads usually contain Call To Action buttons such as “Buy Now” (for ecommerce), “Learn More,” or “Subscribe,” carousel ads now have a “Get Directions” button that directs customers to brick-and-mortar stores. This will make any advertisement on Facebook more interactive.
How will this ad work? Facebook will only show customers products that are nearby and that are on shelf. If the product isn’t on shelf, Facebook will make adjustments to show customers the next nearest retail store that has the product.
With this feature, Facebook not only drives sales to retail stores but also provides customers a better purchasing experience. The accurate information Facebook provides avoids the frustrating dilemma of driving to the nearest store only to find that it no longer has the product the customer wanted to buy.
If you want to learn how to add a “Get Directions” Button to Your Carousel Ad on Ads Manager, follow the steps below.
Step 1: Click “Reach people near your business” objective
To unlock the “Get Directions” button for your carousel ad, you must select this objective when creating your ad. Otherwise, it will not appear as an option for your Call To Action button.
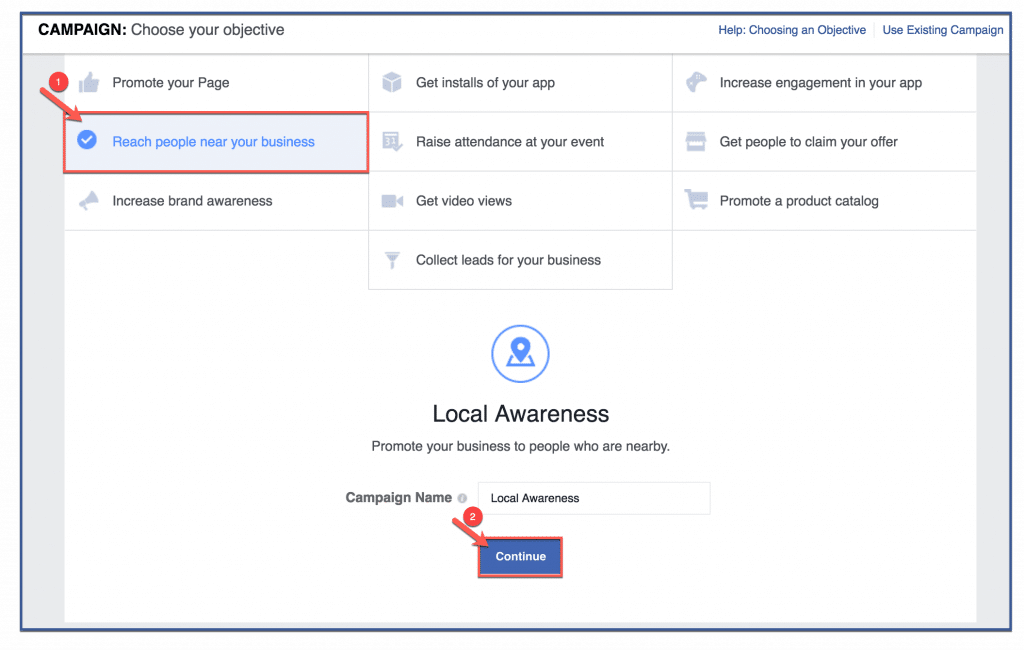
Step 2: Click “Format” then choose “Carousel”
Skip ahead to the formatting section then choose “Carousel” as your format.
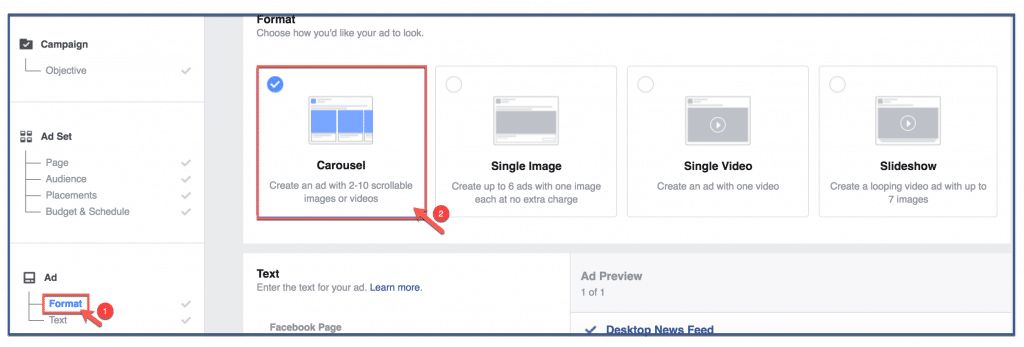
Step 3: Choose “Get Directions” as your Call To Action
Scroll down to the bottom until you find “Call To Action”. Then choose “Get Directions” as your Call To Action.
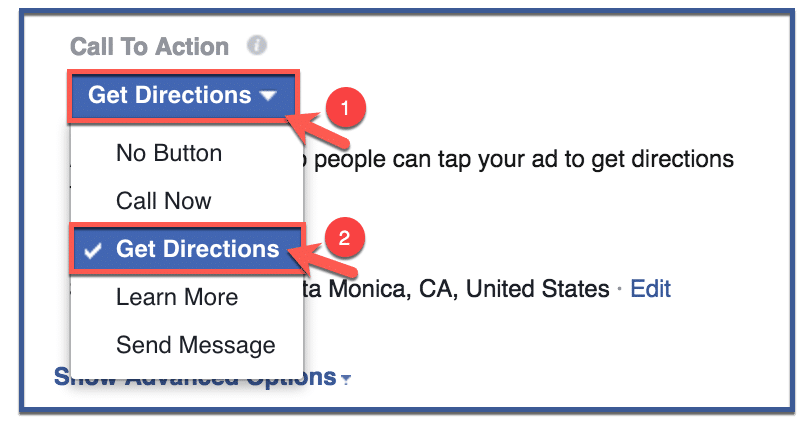
Step 4: Enter your business address
Enter your business address under “Street Address”. If you don’t do this, a map won’t appear on your ad, and you won’t be able to direct customers to your store.
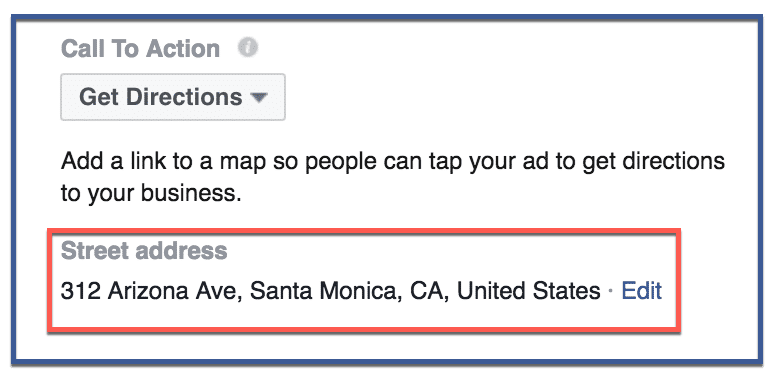
Step 5: You’re done!
Here is a preview of your ad. The “Get Directions” button is indicated below.
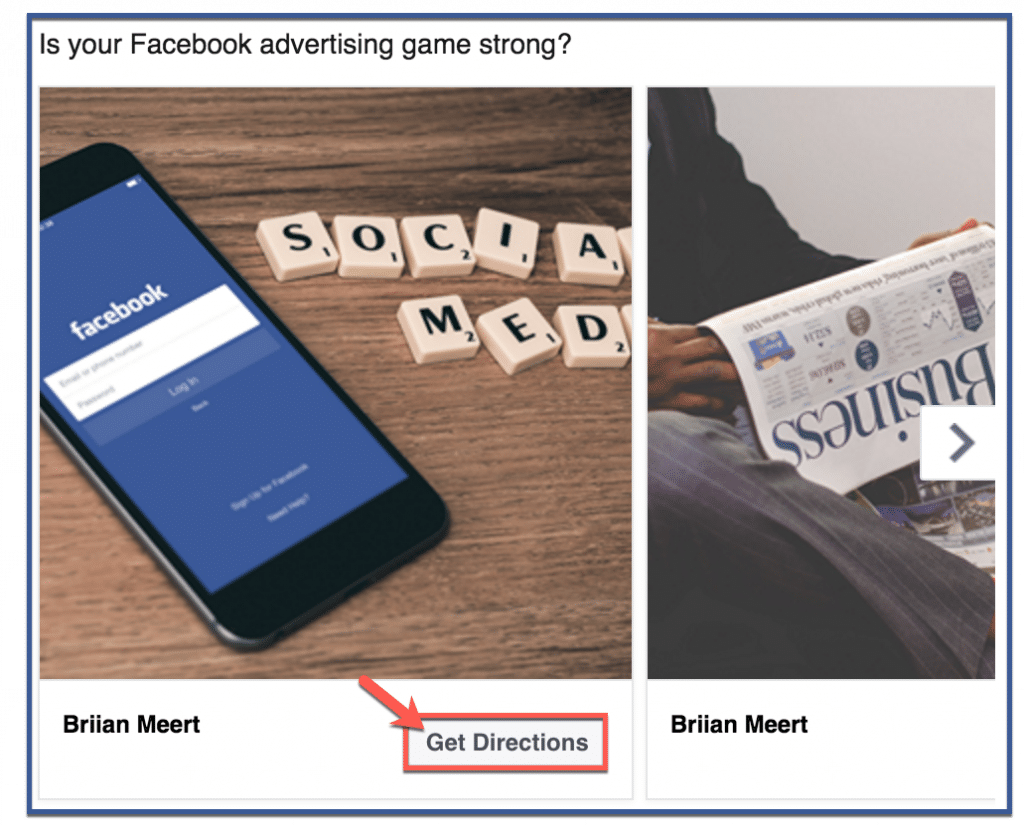
Recommended Articles Related to Facebook Advertising:
- How To Upload a Custom Audience to Facebook
- How to Create a New Facebook Ad Account in Business Manager
- How To Claim a Facebook Ad Account through Business Manager
- How To Find Your Facebook Ad Account ID
Was this How To article on creating a “Get Directions” button on your carousel ad helpful and informative? Leave your thoughts on the comments section below!
Learn More:
How to Use Facebook’s Broad Audience Targeting for Your Dynamic Ads?
This post about the topic “How to Add a “Get Directions” Button to Your Carousel Ad” was first published on our website here https://www.advertisemint.com